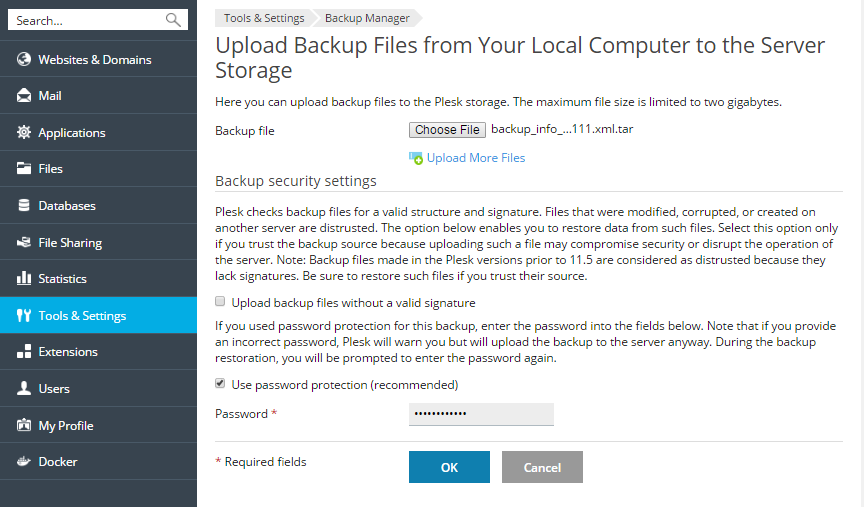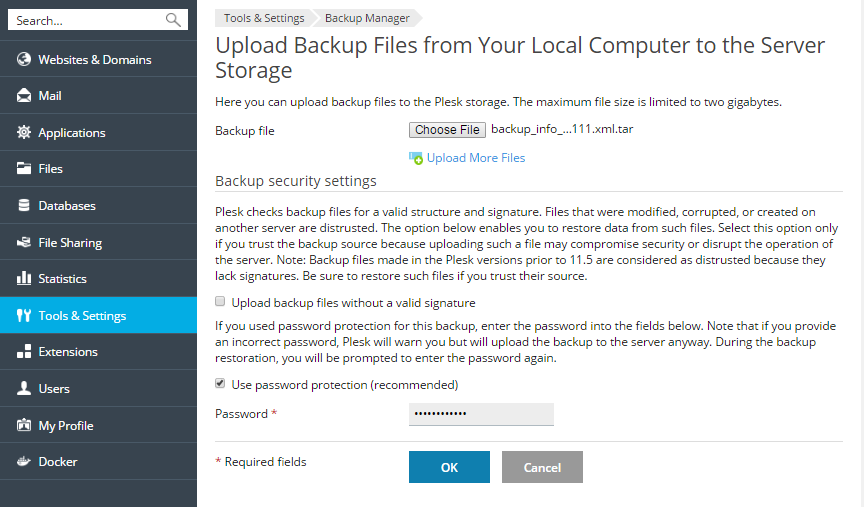Uploading Backup Files to Server
To upload a backup file to the Plesk's storage, go to Tools & Settings > Backup Manager and click Upload. Before starting the upload, Plesk will prompt you to specify the following backup parameters:
- Backup file. Click Choose File to select a backup file you want to upload. By default, the maximum file size is limited to two gigabytes. If you need to upload a larger file, change the maximum upload file size in the Plesk settings (more information can be found at Advanced Administrator Guide (Windows) and Advanced Administrator Guide (Linux)).
- Upload backup files without a valid signature. If this checkbox is cleared (by default), Plesk checks a backup file for a valid structure and signature and does not restore it if any of the following problems are found:
- The file is corrupted.
- The file was modified manually after downloading from the server.
- The file was created on another server.
- The file was created in a Plesk version earlier than 11.5.
Selecting this checkbox allows restoring data from such files. Select it only if you trust the backup source because uploading such a file may compromise security or disrupt the operation of the server.
Note: Backup files created in Plesk versions earlier than 11.5 are considered as distrusted because they lack signatures. Be sure to restore such files if you trust their source.
- Use password protection. Select this checkbox if you used a password for protecting the backup file and are going to specify the password when uploading the file.
- Password. Enter the password that you used for protecting the backup data.
Note: If you do not select the Use password protection option for a password-protected backup or provide an incorrect password, Plesk will upload the backup to the server anyway. During the backup restoration, you will be prompted to enter the password again.