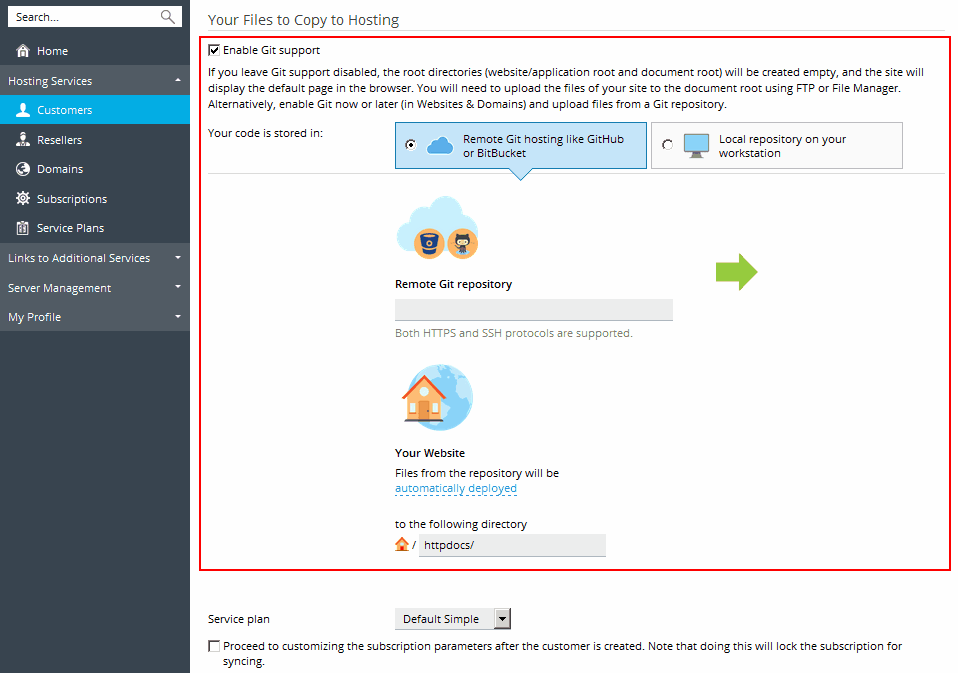If you do not use billing automation, then to start serving a customer in Plesk, you should create a customer account and subscribe the customer to a service plan. Any user can be subscribed to several service plans simultaneously, meaning that they will have several service subscriptions, some of which may be custom, and some of which may be associated with different add-on and service plans.
Subscribing a new customer generally means creating the customer account together with their first subscription. However, you can also create customer accounts without subscriptions. This can be useful if you do not need to set up a website for a customer at the moment, and want to transfer a subscription from another customer account, or set up a subscription later. Note that customers without subscriptions cannot log in to the Control Panel.
To create a new customer account without a subscription:
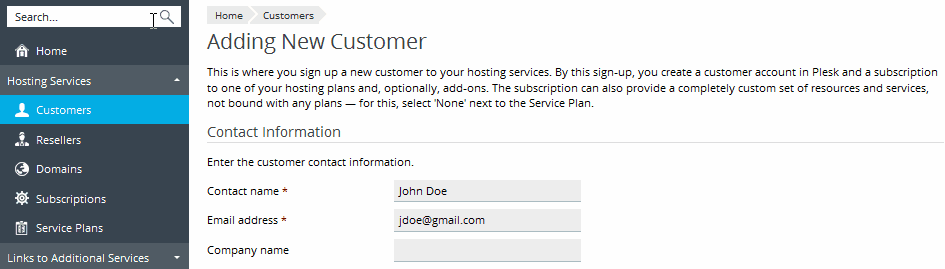
To subscribe a new customer to a service plan and, optionally, add-ons:

To subscribe a new customer to a service plan and add-ons on specific terms (customize subscription associated with plans):
The customer account and the subscription will be created, and Plesk will offer to customize such subscription properties as resources and permissions. Customizing hosting, mail, DNS service parameters is not available in the Server Administration Panel.
The customized subscription will get locked for syncing, it will not be synced with the service plan or add-ons in case they change. For details, refer to the section Relationship Between Plans and Subscriptions.
To subscribe a new customer to your services on specific terms (create custom subscription):
The subscription properties will be set according to Plesk default service plan.
The customer account and their custom subscription will be created. For details on custom subscriptions, refer to the section Relationship Between Plans and Subscriptions.
Plesk will offer to customize such subscription properties as resources and permissions. Customizing hosting, mail, DNS service parameters is not available in the Server Administration Panel.
To add a subscription to host your own websites and mail:
To enable Git support for transferring files to hosting:
Plesk will create a Git repository for the subscription's domain. This repository will be used for transferring the files to a target public directory. You can select one of two types of Git repository depending on where your code is stored in:
Note: You can leave Git support disabled and add Git repository later, in the domains's settings.