If you serve numerous websites, you may want to configure the backing up process so that it does not consume much server resources.
To reduce the server load and set the disk space usage policy:
For details, see The Rotation of Scheduled Backup Files below on this page.
Note that these options increase the backup time. Other server tasks will not work slower during the backup.
Note: Plesk for Windows does not directly calculate object sizes but takes them from the database. As object sizes in the Plesk database are updated only once a day, the overall calculated backup size can differ from its real value.
Users can configure their FTP storage to be located on the same Plesk server where their subscriptions are hosted. If they do so, the amount of used disk space will double upon creation of each backup. This can eventually run the server out of free disk space. To prevent this, we recommend that you clear the checkbox Allow setting up FTP backup storage on the local server.
Backing up to the server storage is possible only for users with the permissions Backup and restoration of subscription data using the server storage or Backup and restoration of account data using the server storage.
You can select the type of protection for all Plesk backups stored in the server (local) repository:
The security settings described above are related to the backups stored in the server (local) repository only. If you are going to store a backup on an FTP server, please configure password protection in the FTP storage settings. For details, see Configuring Remote Storage.
Note: The passwords that subscription users might specify when downloading backups do not conflict with server-wide password or encryption key. For such backups, user-specified passwords are used. See Uploading and Downloading Backup Files.
To save disk space, you can set up the limit on the number of stored full backup files. When such a limit is reached, the oldest backup file is removed so that a new file can be stored. The limit is related to full backup files only (the number of incremental backups is not limited).
When you specify the server-wide limit in Tools & Settings > Backup Manager > Settings, the limits on all subscriptions, customer accounts, and reseller accounts are re-calculated according to the specified value. All newly created customer accounts, reseller accounts, and subscriptions will have the specified limit by default.
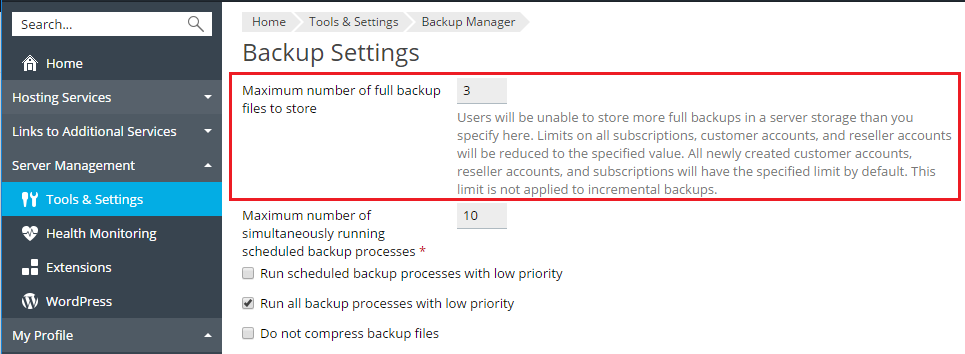
Note: Hosting subscribers set up custom limits on the number of stored full backups by limiting the duration of storing. They set up limits in days, weeks, or months (see Scheduling Backups). To understand how custom limits are connected with the server-wide limit, look at the example below.
Example:
When you set up a server-wide limit of, for example, 3 backup files, Plesk automatically adjusts the subscription-level limits:
Customers will be unable to set up greater values for these limits. However, they can set up lower values.