Depending on your needs and expertise level, you can choose one of the following ways to install an app:
Note: Many applications are unable to function if the safe_mode PHP directive is in effect. To check if safe_mode is switched on for your account, go to Websites & Domains, click PHP settings, and search for safe_mode in the Common settings section. If safe_mode is on, switch it off. If you are unable to make changes to the PHP settings, contact your provider.
To install an app:
If you do not want the app to be updated automatically, deselect the option Automatically update this app when updates are available on the installation settings page.
Sometimes, you may need to install a specific version of an app. For example, if you plan to use app extensions that are incompatible with the latest app version. In this case, click the app name > Install version to select the version you need. Then install the app.
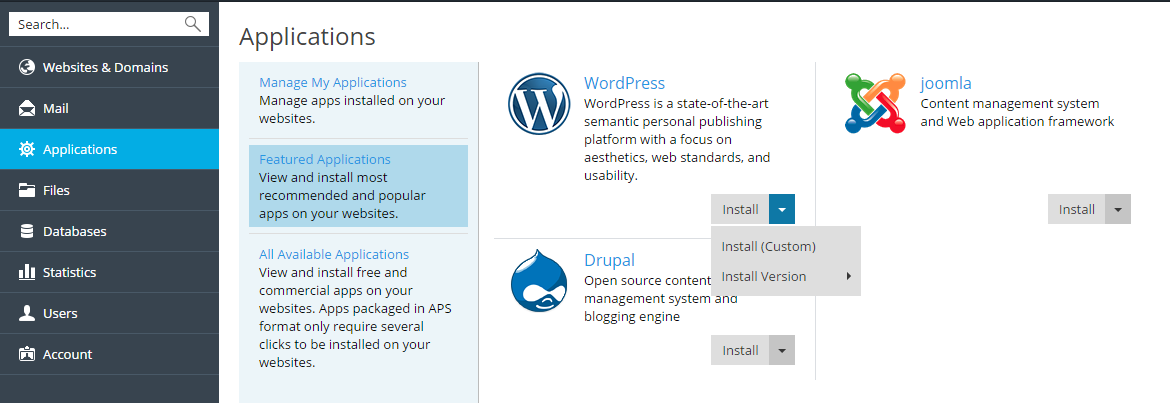
Generally, all apps allow the configuration of their main parameters directly in the Customer Panel. You can access app settings by selecting the app from the list in Applications > Manage My Applications. After you select an app, you can configure the following:
Note: If WordPress Toolkit is installed on the server, users are advised to use it for centralized management of WordPress installations on the server. Learn more in the section WordPress Toolkit.
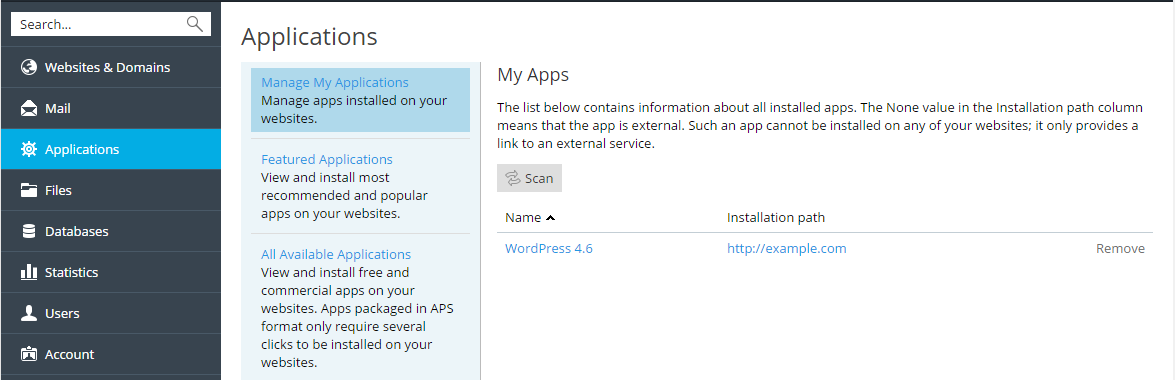
By default, after you install an app, only users with the Owner role can access it. To allow other subscription users to access the app:
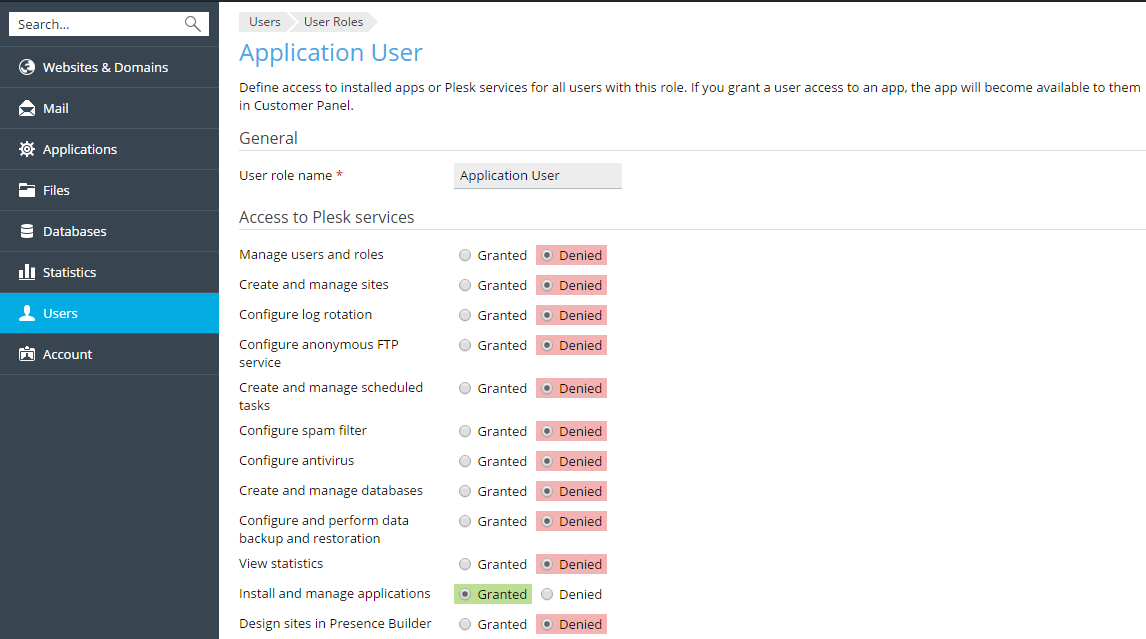
Once you allow users to access the app, a link to the app appears on their Websites & Domains page under the name of the corresponding website. Note that you can control app access only for user groups, so you should either modify the permissions of an existing group or create a new one, and then assign users to it.
By default, the app administrator is a subscription user with the Owner role. As well as accessing the apps from the Websites & Domains page, this user can also install and manage apps within a subscription. For these purposes, their interface has the additional Applications page. You can provide the same administrative privileges to other subscription users by granting the Install and manage applications permission to their role in Users > User Roles. This gives users full administrative access to all apps within a subscription. As well as the administrator, the users with this permission can install, configure, update, and remove apps through the Applications section in their Customer Panel.
Some apps let you create and manage user accounts without logging in to the app. If an app provides such an account service, you can link users of a Plesk subscription with accounts in the app. To perform such an association:
By default, Plesk installs the latest available app versions and updates apps immediately once the newer versions are available. However, updating an app can significantly change its functionality: For example, plug-ins or extensions developed for a particular app version may be incompatible with newer versions. Therefore, you might want to turn off automatic updates for a certain app.
To turn automatic updates on or off:
If you prohibit automatic updates for an app, Plesk will inform you about the availability of newer versions by adding the link Update available under the app name in Applications > Manage My Applications. Click this link to review the changes available in the new version and decide whether to update the app or continue with the current version.