By default, Plesk works in cooperation with mail server software, which provides email services for mailboxes and mailing lists. After installation, the mail server is configured automatically and is ready to serve. However, we recommend that you review the default settings to make sure that they satisfy your needs.
To view or configure the mail service settings:
Go to Tools & Settings > Mail Server Settings (in the Mail group).
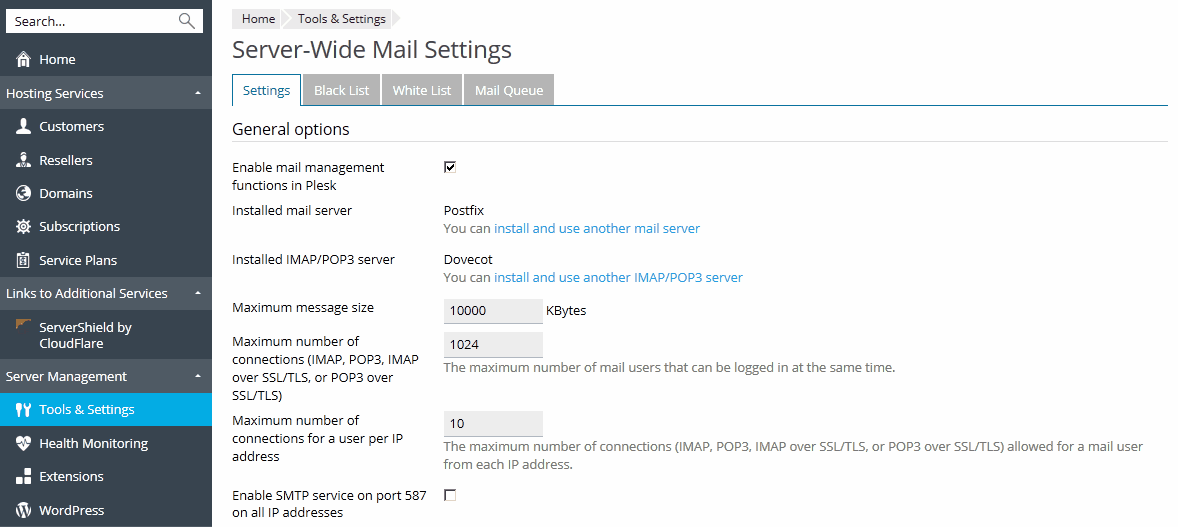
Also, you can change the limit on the number of connections from the same IP address. A low limit impacts users who connects to the mail server from multiple computers from behind a firewall, as well as users who have more than one mail account.
Note that to set up adequate numbers, you should estimate not only the possible total number of connections, but also the memory and CPU resources of the server.
The total number of connections is counted as a sum of all connections made via the same protocol(IMAP, POP3, IMAP over SSL/TLS, or POP3 over SSL/TLS), so a single limit works for any of the protocols.
If you use Courier IMAP, you can specify the following limits:
These settings correspond to the Courier IMAP configuration parameters MAXDAEMONS and MAXPERIP.
If you use Dovecot, you can specify the following limits:
These settings correspond to the Dovecot configuration parameters process_limit and mail_max_userip_connections.
You may also ask your customers to specify the port 587 for outgoing SMTP connections in their email programs' settings.
Choose from the three options:
This option works best if you have a single IP address on the Plesk server.
Warning: Selecting this option may result in mail sent from some or all domains being marked as spam if the destination mail server uses cbl and more than one domain on the Plesk server uses the same IP address.
In addition, selecting this option on Plesk servers hosting a large (more than 100) number of domains will likely result in significantly increased server load.
This option works best if you have allocated a dedicated IP address to every domain hosted on the Plesk server, and the number of domains hosted on the server is not very large.
Select the mail relay mode.
With closed relay the mail server will accept only the messages addressed to the users who have mailboxes on this server. Your customers will not be able to send any mail through your outgoing SMTP server, therefore, we do not recommend closing mail relay.
With relay after authorization, only your customers will be able to receive and send email through your mail server. We recommend that you leave the authorization is required option selected, and select authentication methods:
There is also an option to allow open relay without authorization, which, by default, is hidden from the user interface. Opening mail relay without authorization is not recommended because it allows spammers to send unsolicited mail through your server. If you want to set the open relay, log in to the server's file system, locate the file root.controls.lock in your Plesk installation directory (PRODUCT_ROOT_D/var/root.controls.lock on Linux and PRODUCT_DATA_D/var/root.controls.lock on Windows platforms) and remove the line /server/mail.php3:relay_open from this file. The open relay option will appear in your control panel.
In Plesk for Windows, if you do not wish to use relay restrictions for networks that you trust, specify the network IP and mask in the Use no relay restrictions for the following networks field (for example, 123.123.123.123/16) and click the ![]() icon. To remove a network from the list, click the
icon. To remove a network from the list, click the ![]() icon corresponding to the network you wish to remove.
icon corresponding to the network you wish to remove.
The relay hosts on the networks in the list are considered not to be potentially operated by spammers, open relays, or open proxies. A trusted host could conceivably relay spam, but will not originate it, and will not forge header data. DNS blacklist checks will never query for hosts on these networks.
SmarterMail mail server allows you to switch on the Require SMTP Authentication option on the domain level. However, this option can be switched on only when open relay is selected on the server level in Plesk. With other relay modes, Plesk switches off this option. To switch on this option, allow open relay in Plesk as described above and go to SmarterMail > Settings > Defaults > Domain Defaults.
Switch on limitations on outgoing email messages. This option is used to prevent sending spam email messages from the Plesk server. For details, see Protection from Outbound Spam.
Note: The limits that you see in Server-Wide Mail Settings are the default values that are used in service plans and subscriptions unless custom limits are specified. Learn more about the limits in How Limits Work.
Besides the limits, you can adjust the following settings:
If you switch on limitations on outgoing email messages, a new link, Outgoing Mail Control link (in the Mail group of Tools & Settings) appears. Use this link to see detailed statistics on outgoing email messages for all Plesk objects.
Note for Windows hosting administrators: In Plesk for Windows, a number of steps must be taken in order to use limitations on outgoing email messages. See below.
Before configuring the limitations on outgoing mail on Windows hosting, do the following:
Select the antivirus program that should be used on the server. For details, see Antivirus Software.
Select the spam protection options that should be used on the server. If you wish to set up spam protection systems, such as SpamAssassin spam filter, or protection systems based on DKIM, DNS Blackhole Lists or Sender Policy Framework (SPF), proceed to the section Antispam Tools.
If you are using the Qmail mail server, you can select the mail account format.
Selecting the Use of short and full names is allowed option will allow users to log in to their mail accounts by specifying only the left part of email address before the @ sign (for example, username), or by specifying the full email address (for example, username@your-domain.com).
To avoid possible authorization problems for email users who reside in different domains but have identical user names and passwords, we highly recommend that you choose the Only use of full mail account names is allowed option.
Once you have set your mail server to support only full mail account names, you will not be able to switch back to supporting short account names until you make sure there are no encrypted passwords for mailboxes and user accounts with coinciding user names and passwords residing in different domains.