Dutchwebhosting biedt alle DirectAdmin handleidingen die online staan in twee verschillende formaten aan. De video versie vindt u hieronder als eerste terug. Daaronder vindt u de tekst versie met screenshots en uitleg. Dutchwebhosting vernieuwd deze handleidingen regelmatig en er worden ook nieuwe handleidingen toegevoegd.
Handleiding 'De file manager gebruiker in DirectAdmin' in videoformaat
Diverse browsers ondersteunen helaas geen Adobe Flash meer, derhalve dient u "Microsoft Edge" of "Internet Explorer" te gebruiken.
Uiteraard kunt u ook gewoon de normale (niet Flash) handleiding hier beneden raadplegen c.q. gebruiken.
Handleiding 'De file manager gebruiker in DirectAdmin' als tekstversie met screenshots
This demo assumes you've already logged in to Direct Admin
Now let's learn how to use File Manager in Direct Admin, to manage the files in our hosting account
1) Click the File Manager link

This is File Manager, and it's here that you can upload files to your account, rename them, delete them, change their permissions, create new folders, and many other functions. Your website files are located in the public-html folder

2) Let's go there now..... click public-html
3) Now we see the files and folders located within the public-html folder. Let's create a new folder..... scroll down...
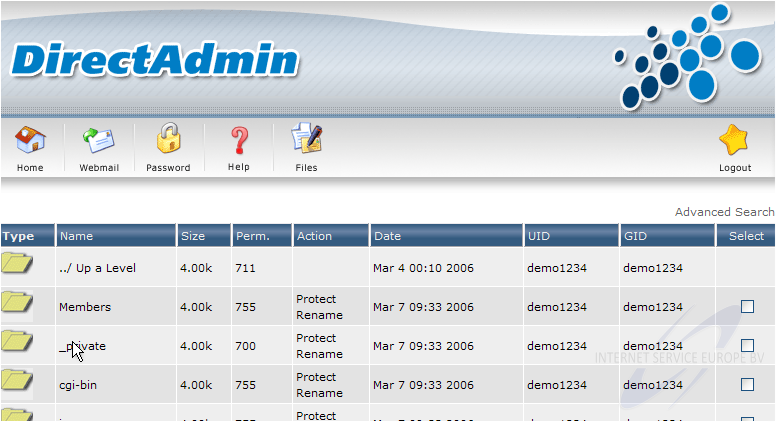
4) Enter the name of the new folder here
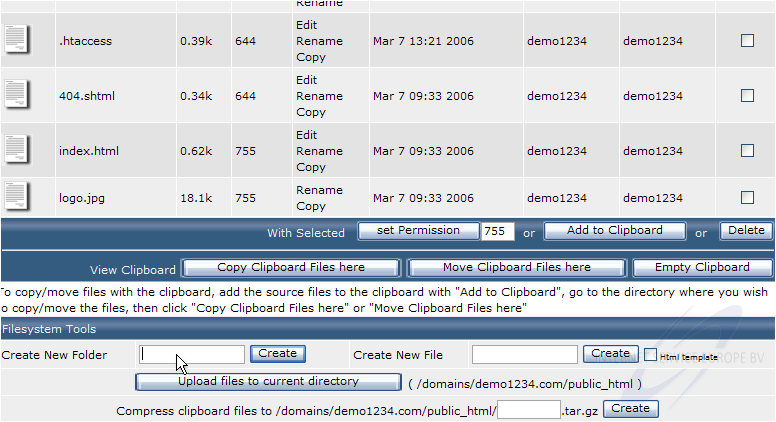
4) Then click Create
The new folder has been created, and can be seen here

6) Now let's rename this folder.... click Rename here
7) Enter the new name of this folder
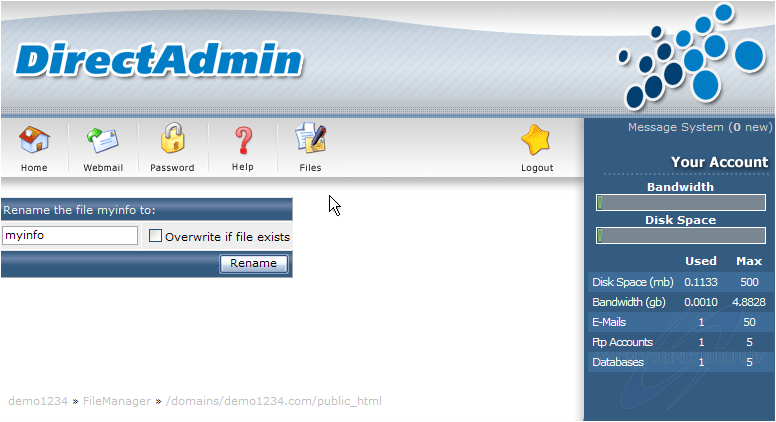
8) Then click Rename
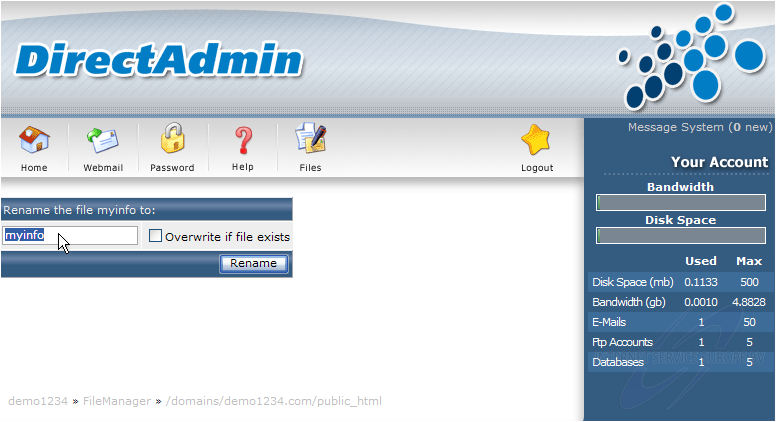
The folder has been renamed
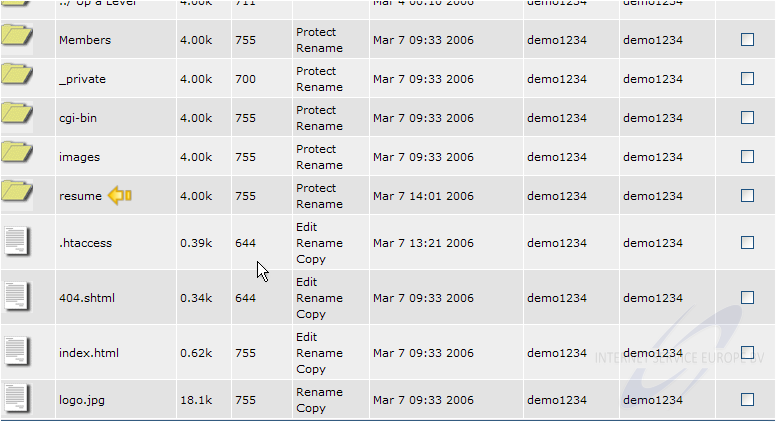
9) Now let's delete the folder altogether... check this box
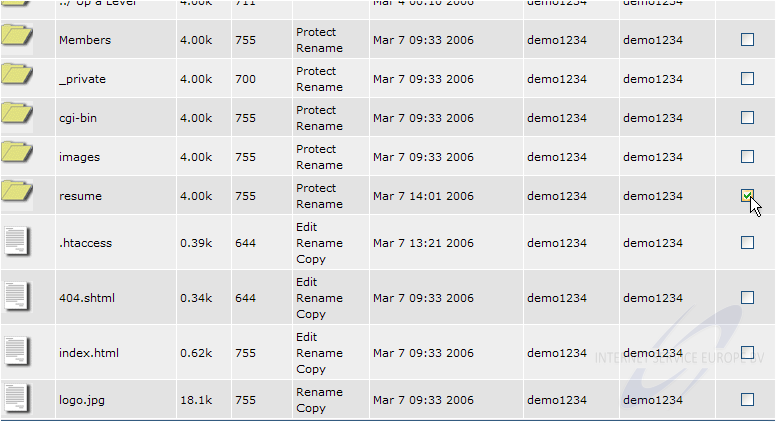
10) Then click Delete
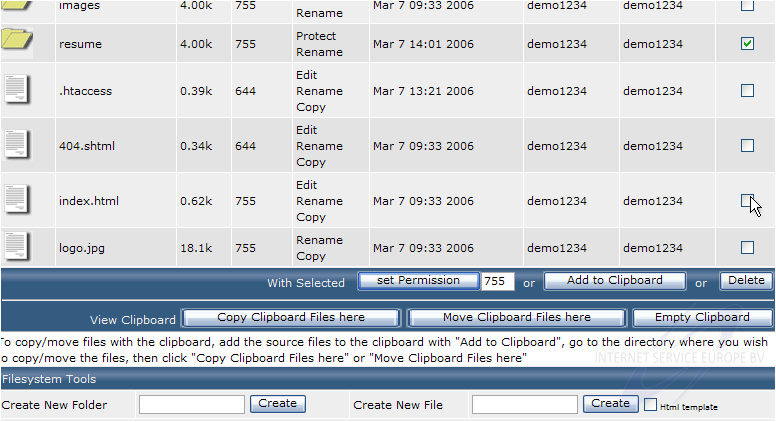
11) Click OK to confirm you wish to delete the folder

Now let's learn how to upload files to the hosting account
12) We want to upload a file to the cgi-bin folder, so click cgi-bin here

13) Click Upload files to current directory
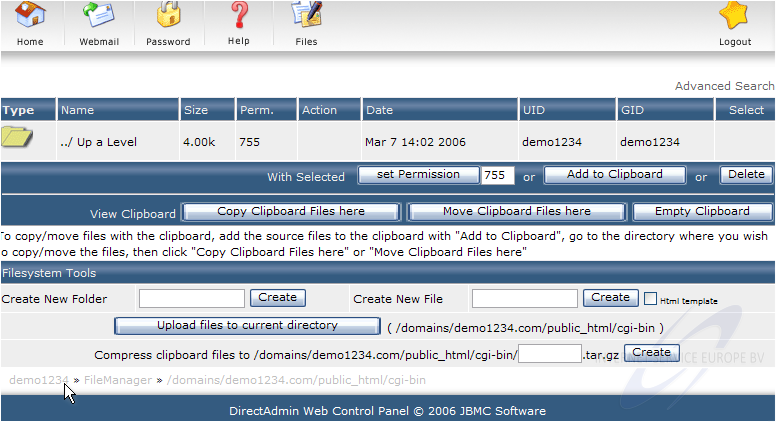
14) Now use the browse button to locate a file for uploading, on your computer
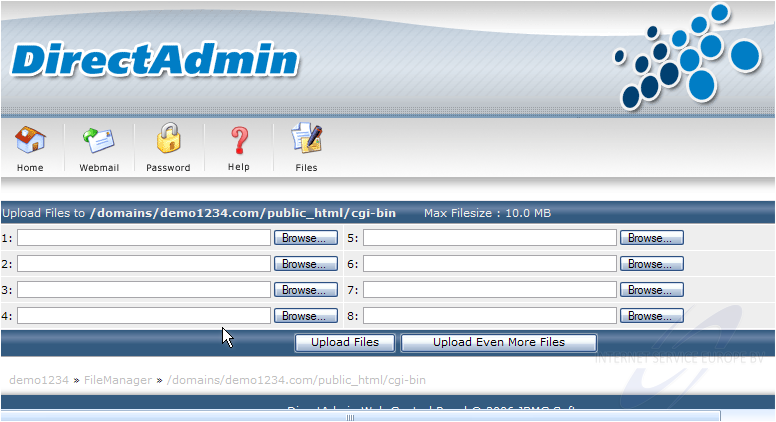
15) Select test-scriptl.cgi
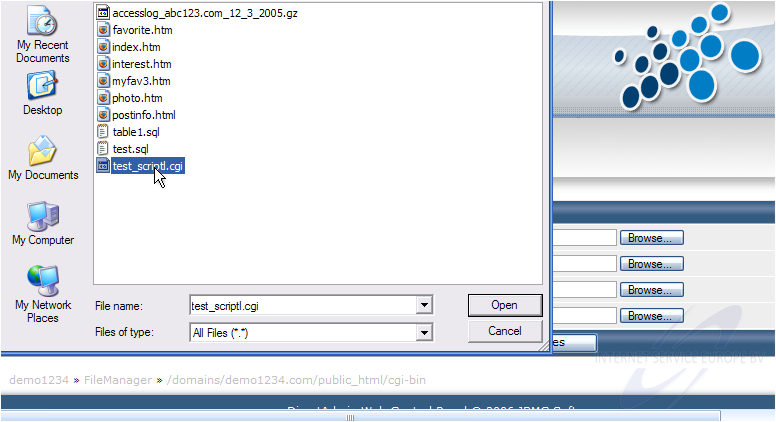
16) Then click Open
17) Once you've selected all files you want to upload, click Upload Files
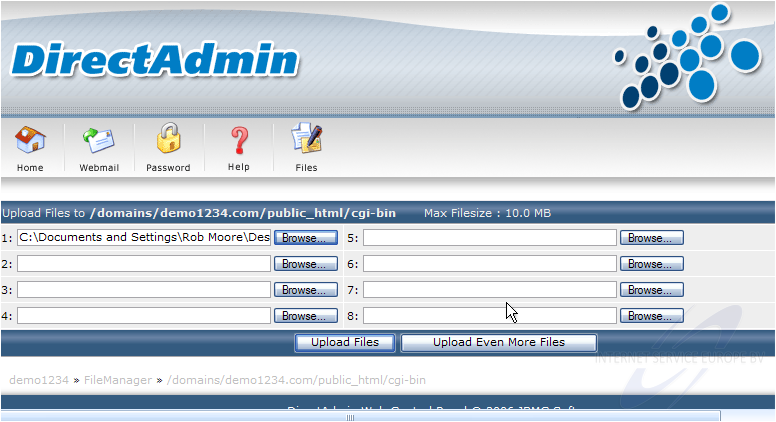
Success! The file has been uploaded to our hosting account
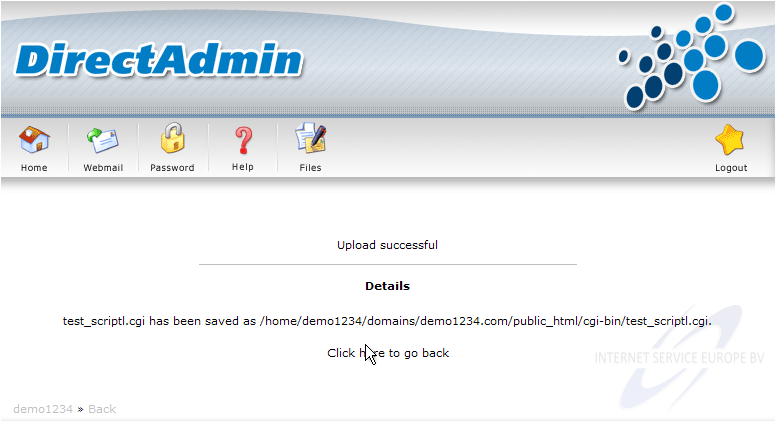
18) Click here to go back
19) Now let's change the permissions of the test-scriptl.cgi file..... click here to select the file

20) Enter the new permissions here

21) Then click Set Permission
The permissions have been changed, as you can see here
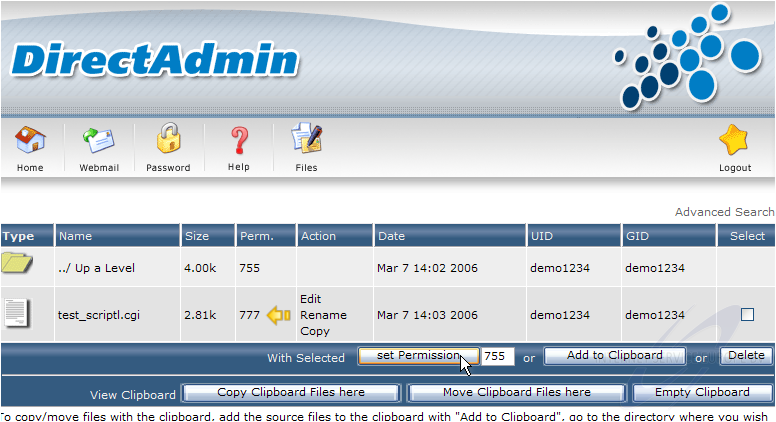
22) Now let's delete this file... select it again by checking here
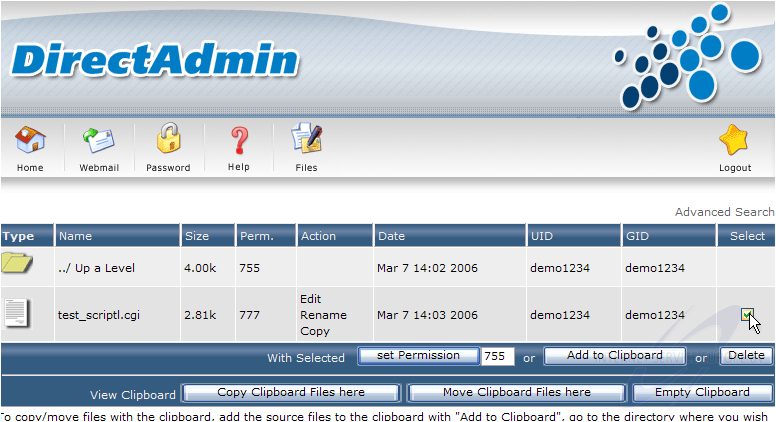
23) Then click Delete
24) Confirm the deletion by clicking OK

The file has been deleted
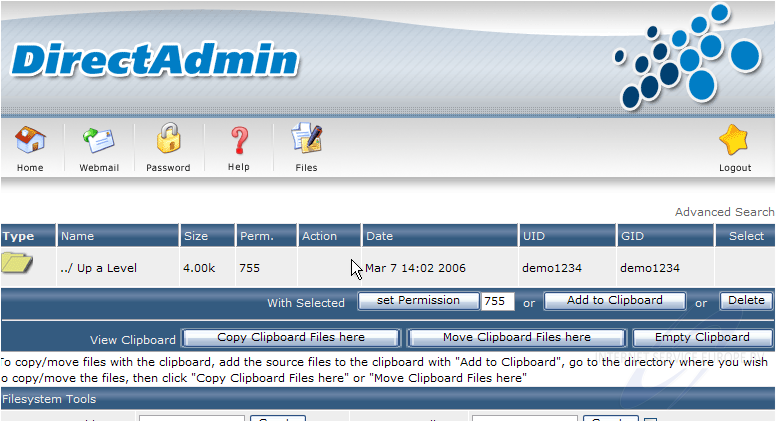
This is the end of the tutorial. You should now be more familiar with using File Manager to upload files, create new folders, renaming files or folders, and setting file permissions
Ook voor DirectAdmin heeft Dutchwebhosting een groot aantal duidelijke handleidingen online staan. Deze handleidingen zijn geschikt voor de eindgebruiker en voor onze resellers. Ook de DirectAdmin handleidingen worden up to date gehouden door Dutchwebhosting.
 DirectAdmin handleiding voor gebruikers DirectAdmin handleiding voor gebruikers |
 |
 DirectAdmin handleiding voor resellers DirectAdmin handleiding voor resellers |