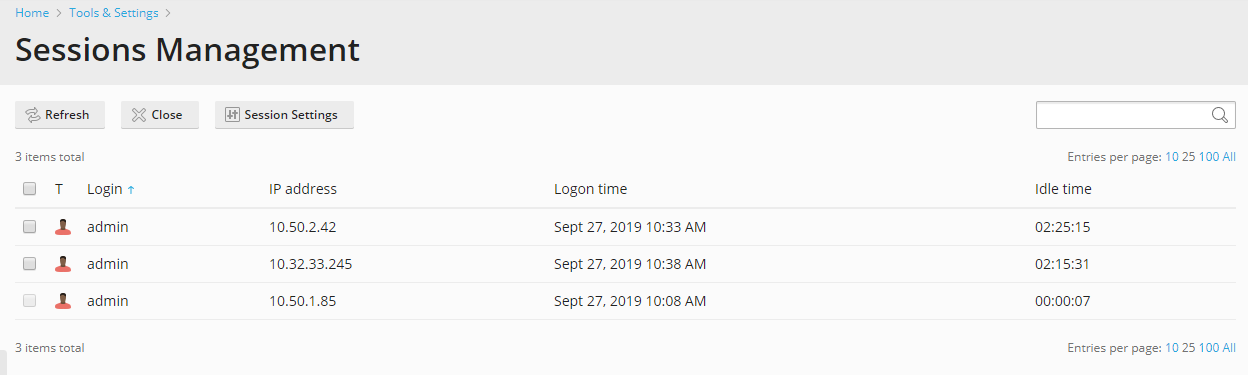Monitoring Connections to Plesk¶
Monitoring User Sessions¶
To find out who of your customers is logged in to Plesk at the moment:
Go to Tools & Settings > Active Plesk Sessions. All sessions including yours will be presented and the following details will be displayed:
- Type. A type of Plesk user who established the session. The
following types may be displayed:
- Server administrator.
- Reseller or customer.
- Mailbox owner.
- Login. The login name the user is logged in as.
- IP address. The IP address from which Plesk is accessed.
- Logon time. The date and time when the user logged in to Plesk.
- Idle time. The time that user was not doing anything in Plesk while being logged in.
- Type. A type of Plesk user who established the session. The
following types may be displayed:
To refresh the list of user sessions, click Refresh.
To end a user session, select the corresponding checkbox and click Remove, then confirm removal and click OK.
Monitoring FTP Users Sessions¶
Your Plesk can show active FTP sessions only when any of the following FTP server programs is installed on the hosting server:
- Gene6 FTP Server (Windows hosting)
- Serv-U FTP Server (Windows hosting)
- ProFTPd (Linux/UNIX hosting)
To find out who is connected to your server via FTP, in what directories they currently are and what files they are uploading to or downloading from the server:
Go to Tools & Settings > Active FTP Sessions.
All sessions including yours will be presented and the following details will be displayed:
Type. The type of user who established the session:
 for users not registered with Plesk.
for users not registered with Plesk. for web users (owners of personal web pages
without individual domain names).
for web users (owners of personal web pages
without individual domain names).Status. The current status of FTP connection.
FTP user login. The login name used for access to FTP account.
Domain name. The domain the FTP user is currently connected to.
Current location. The directory the FTP user is currently at.
File name. The file name being operated on.
Speed. Transfer speed in kilobytes.
Progress, %. The file transfer operation progress in percentage.
IP address. The IP address from which the FTP account is accessed.
Logon time. The time lapsed since the moment user logged in.
Idle time. The time that user was not doing anything while being connected to the server through FTP.
To refresh the list of FTP sessions, click Refresh.
To end a session, select the respective checkbox and click Remove.
Monitoring Terminal Connections (Windows)¶
To find out who of your customers is logged in to the server via Terminal Server session at the moment:
Go to Tools & Settings > Active Terminal Services Sessions.
All sessions including yours will be presented and the following details will be displayed:
S. The status of the terminal session:
 - client is connected and logged in, using valid
login and password.
- client is connected and logged in, using valid
login and password.Name. The name of this terminal session.
User. The name of the terminal session user.
You can see the session details by clicking the session name in the list.
To refresh the list of terminal sessions, click Refresh.
To disconnect a terminal session, select the respective checkbox and click
 Disconnect, then confirm disconnection
and click OK.
Disconnect, then confirm disconnection
and click OK.To close a terminal session, select the respective checkbox and click
 Log Out, then confirm disconnection and click
OK.
Log Out, then confirm disconnection and click
OK.