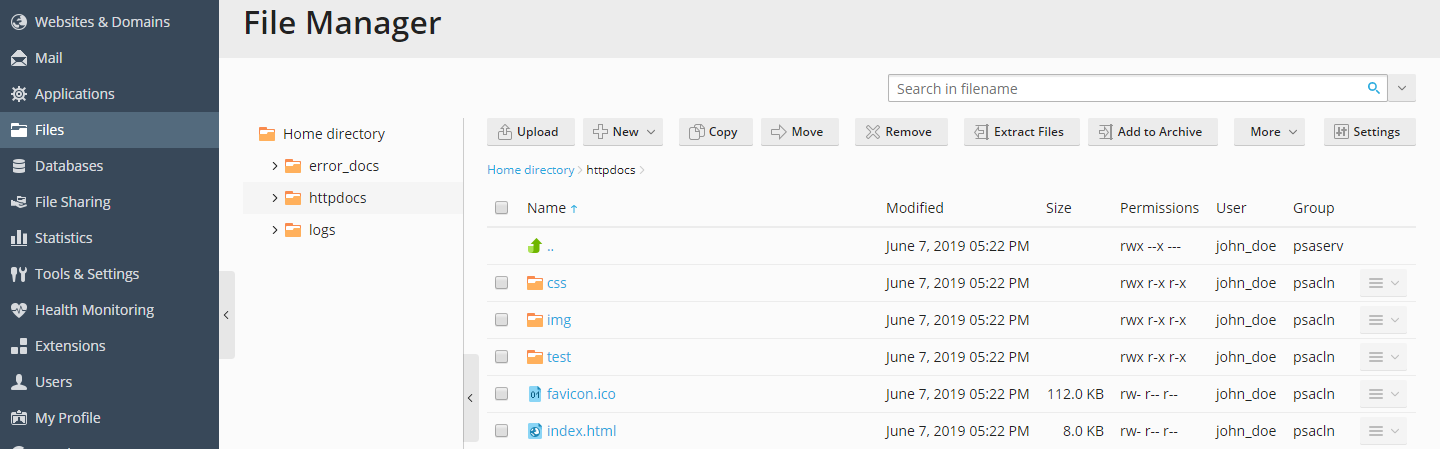Uploading Content with File Manager¶
Watch the video tutorial
To upload a website from your computer to the Plesk server using File Manager:
On your computer, add the folder containing your website’s files to an archive (ZIP, RAR, TAR, TGZ, or TAR.GZ).
In Plesk, go to Files, click the
httpdocsfolder to open it, click Upload, select the archive file, and then click Open.Once the file has been uploaded, select the checkbox next to it and then click Extract Files.
Editing Files in File Manager¶
By default, you can edit pages of your website in File Manager by using:
- HTML editor, a WYSIWYG editor, which automatically adds the necessary HTML tags. You can use this editor if you are not familiar with HTML.
- Code editor, which opens HTML files as text files and highlights HTML syntax. Best suited for those who want to add HTML tags manually.
- Text editor, which opens HTML files as plain text.
If you have installed the Rich Editor extension, you can also use it to edit HTML files in File Manager. Rich Editor is a WYSIWYG editor like Code Editor but with more features (for example, built-in spellchecker).
To edit a file in File Manager:
- Hover over the file. The corresponding line will become highlighted.
- Click to open the file’s context menu.
- Click Edit in … Editor (the button name depends on the editor you want to use).
Changing Permissions in File Manager¶
If you have files or web pages that you want to make inaccessible on the Internet, change these files’ access permissions in File Manager.
To edit access permissions for a file or a directory:
- Hover over the file. The corresponding line will become highlighted.
- Click to open the file’s context menu and then click Change Permissions.
- Edit the permissions and then click OK. Learn how to review and edit the permissions in Setting File and Directory Access Permissions.
By default, File Manager changes permissions non-recursively, which means that children files and directories do not inherit changed permissions of the parent directory. In Plesk for Linux, you can have File Manager change permissions recursively if you are familiar with octal notation of file permissions.
To edit access permissions recursively:
- Install the Permissions Recursive extension and then go to File Manager.
- Hover over the directory. The corresponding line will become highlighted.
- Click to open the directory’s context menu and then click Set Permissions Recursive.
- Edit the permissions. “Folder Permissions” refer to the parent directory itself and also children directories. “File Permissions” refer to children files.
- When you have finished changing permissions, click OK.
Searching for Files in File Manager¶
In File Manager, you can search for files by searching for a text in
filename only, content only, or both.
To choose how to search for files, click the  icon
next to the search field and then click the desired search type.
icon
next to the search field and then click the desired search type.
Additionally, you can speed up the search by limiting the search scope when searching for content in content only and in filename and content by:
- Excluding large files.
- (Plesk for Windows) Excluding binary files.
To exclude files which size is larger than the specified value (in bytes) from the search by content:
Add the following lines to the panel.ini file:
[fileManager]
search.maxScannedContentSize =
For example, if you add the following lines to the panel.ini file, files larger than 20 MB will be skipped during search by content:
[fileManager]
search.maxScannedContentSize = 20971520
(Plesk for Windows) To exclude binary files from the search by content:
Add the following lines to the panel.ini file:
[fileManager]
search.winExcludeExtensions =
For example, if you add the following lines to the panel.ini file, EXE and JPG files will be excluded from the search:
[fileManager]
search.winExcludeExtensions = exe
search.winExcludeExtensions = jpg
Here is a full list of file extensions, which you can use with the search.winExcludeExtensions setting: exe, jpg, jpeg, png, bmp, ico, img, doc, docx, xls, xlsx, 7z, rar, tar, bz2, gzip, zip.
Note
When adding the search.winExcludeExtensions setting to panel.ini, specify one file extensions per line. To make it easier, you can use the Panel.ini Editor extension.