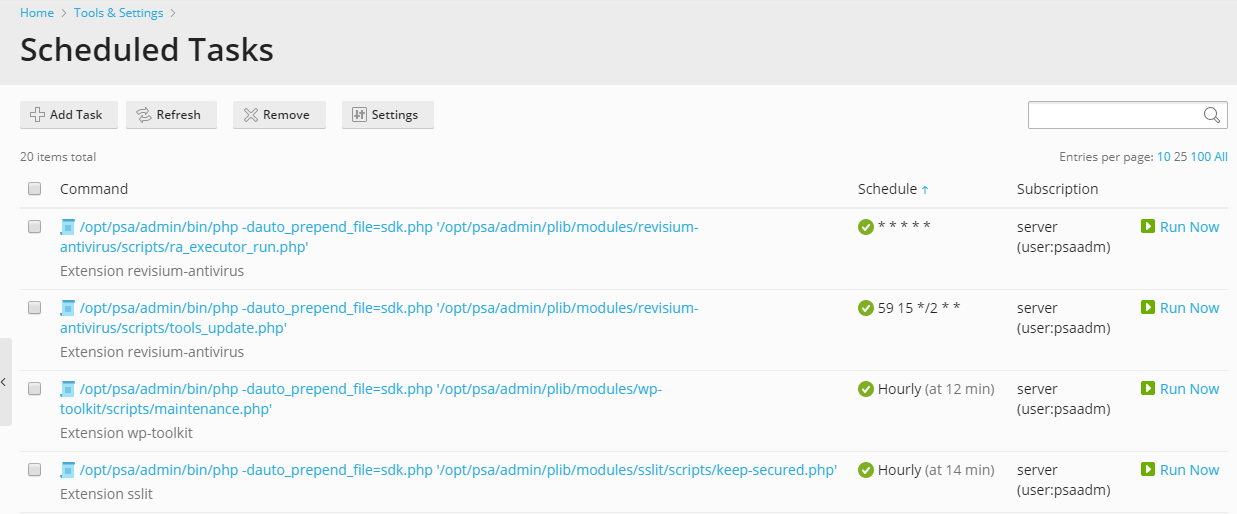Scheduling Tasks¶
If you need to run scripts on your server at specific time, use the task scheduler facility on your server to make the system automatically run the scripts for you.
To see all scheduled tasks created for every subscription, as well as those created on the server level, go to Tools & Settings > Scheduled Tasks (Cron jobs).
You can sort the tasks by command, by subscription, or by schedule; the
latter is useful for troubleshooting issues with server load spiking at
certain times - this may be caused by a resource-intensive scheduled
task. For every task in the list you have the ability to change the
properties of the task (by clicking on the task’s name), activate it by
clicking the  icon, deactivate it by clicking the
icon, deactivate it by clicking the
 icon, or run the task immediately.
icon, or run the task immediately.
Note
In Plesk for Linux, by default, the scheduled tasks created by Plesk users are executed in a chrooted shell, meaning that the file system root is changed to the corresponding system user’s home directory. This improves security, but limits the options of Plesk users. You can change the shell to be used for scheduled tasks of all Plesk users by going to Tools & Settings > Scheduled Tasks > Settings. For more details about the shell settings, refer to Scheduled tasks shell setting.
To create a scheduled task, go to Tools & Settings > Scheduled Tasks > Add Task. First, you need to select the task type, depending on your purpose:
- Run a command. Specify the full path to the executable file to be run. This includes binary files, shell scripts, and batch files.
- Fetch a URL. Specify the URL only, there is no need to type the command, such as curl or wget.
- Run a PHP script. Specify the full path to the script, for
example:
/tmp/script.php.
Next, select how often the task will run, and set the desired time and date. By default the time is in the server time zone; if you need to select a different time zone, go to Tools & Settings > Scheduled Tasks > Settings. You also have the ability to set a description for the task, select the system user in whose security context the task will run, and configure notifications.
Finally, before saving the task, you have the option to do a test run to make sure that the task is configured correctly. Click Run Now and wait for the task to finish. If the task finishes with an error, it will also fail to work when executed by the scheduler, unless you find and resolve the issue first.