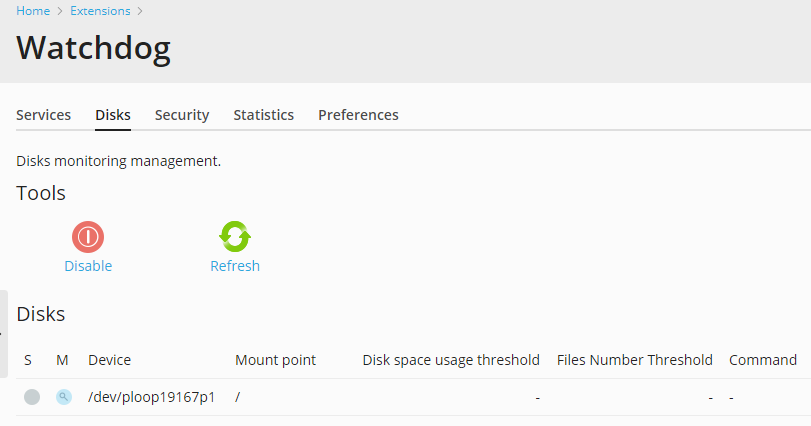Monitoring Disk Usage¶
Start or Stop Monitoring¶
To configure and start monitoring disk space usage:
Go to Extensions > Watchdog > the Disks tab.
All connected (mounted) devices will be listed.
Specify the hard drive partitions that should be monitored and specify monitoring preferences:
- Click an icon
 near the partition you would like
Watchdog to monitor.
near the partition you would like
Watchdog to monitor. - Click a partition or device name.
- In the Disk space usage threshold field, specify the amount of disk space that can be used without drawing your attention. When this threshold is reached, Watchdog will send you an alert and run the command you specified. You can specify the amount of disk space either in percentage from total amount or in measurement units: gigabytes, megabytes or kilobytes. We would recommend leaving the 80 % value selected.
- In the Files number threshold field, specify the number of
files and directories that can be created on the server without
drawing your attention. When this threshold is reached, Watchdog
will send you an alert. You can specify a percent from the total
amount or an exact number of files, if you know the total capacity
of your file system: to find it out, log in as root to the server
and run the command
dumpe2fs <device name>from shell. We would recommend leaving the 80 % value selected. - Specify the command that Watchdog will run when the specified disk
space threshold is reached. This can be a command to run a disk
space cleaning utility like a
tmpwatchon RedHat Linux systems. - Click OK.
- Repeat the procedure to configure monitoring for all the partitions you need.
- Click an icon
Once you have specified all partitions you would like Watchdog to monitor, click the Enable icon in the Tools group.
To stop monitoring a specific partition:
- Go to Extensions > Watchdog > the Disks tab.
- Click an icon
 corresponding to the partition you
would like Watchdog to stop monitoring.
corresponding to the partition you
would like Watchdog to stop monitoring.
To stop monitoring all partitions:
- Go to Extensions > Watchdog > the Disks tab.
- Click the Disable icon in the Tools group.
Note
Performing this action affects the whole monitoring service, meaning that not only all disk partitions, but all system services will stop being monitored.
View Disks Status¶
To view the status of hard disk drives and other connected storage devices:
Go to Extensions > Watchdog > the Disks tab.
View all connected (mounted) devices listed.
Note
Watchdog might not detect properly some mounted devices.
An icon in the S (status) column shows whether a hard disk partition or storage device is currently monitored by Watchdog and it indicates the current disk space usage rate:
 - the disk drive or partition is not currently
monitored.
- the disk drive or partition is not currently
monitored. - you started monitoring but the disk or
partition has not yet been checked.
- you started monitoring but the disk or
partition has not yet been checked. - the disk drive or partition is monitored and
Watchdog reports that disk space usage has not reached the
threshold you defined.
- the disk drive or partition is monitored and
Watchdog reports that disk space usage has not reached the
threshold you defined. - the disk drive or partition is monitored and
Watchdog reports that disk space usage has reached the threshold
you defined and soon there will be no free space left on that disk
or partition.
- the disk drive or partition is monitored and
Watchdog reports that disk space usage has reached the threshold
you defined and soon there will be no free space left on that disk
or partition.
An icon in the M (monitoring) column shows whether you set Watchdog to monitor disk space usage on a storage device or disk partition:
 - you did not set Watchdog to monitor the disk
space or partition.
- you did not set Watchdog to monitor the disk
space or partition. - you set Watchdog to monitor the disk space or
partition.
- you set Watchdog to monitor the disk space or
partition.
The Device and Mount point columns show information on storage device and the partition mount point. The Mount point column shows hyphen (-) if a partition is no longer connected to the file system: when the partition is reconnected to the system, Watchdog will resume monitoring it.
The Disk space usage threshold column shows the amount of disk space that can be used without drawing your attention. When the specified amount is reached, Watchdog will notify you and run the command you defined. A hyphen (-) in this column shows that the partition or device is not monitored.
The Files number threshold column shows the amount of files or directories that can be stored on the file system without drawing your attention. The number of files or directories is limited not only by disk space, but also by the file system capacity. Watchdog will notify you when the specified amount is reached. A hyphen (-) in this column shows that the partition or device is not monitored.
The Command column shows the command that Watchdog will run when the disk space threshold is reached.