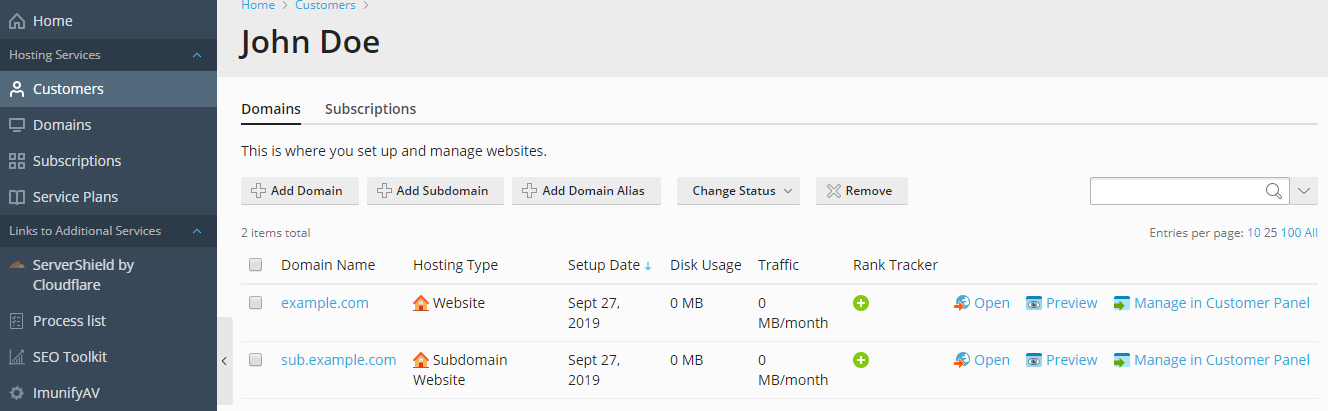Managing Customers¶
After you have created a customer account, you can perform the following operations on it:
- Change contact and login information.
- Reset a customer password.
- Suspend or activate a customer account.
- Add your notes about a customer account.
- Convert a customer account into a reseller account.
- Move a customer account to another owner.
- Remove a customer account with all its subscriptions and websites.
Note that the administrator can manage both their own customers and customers belonging to resellers. See Helping Resellers Manage Their Subscriptions for more information.
To learn more about improved navigation among customers, resellers, and their domains and subscriptions, see Quick Navigation Among Plesk Objects.
Changing Contact Information¶
To change a customer’s contact information:
Changing Username and Password¶
To change the username and password a customer uses to access Customer Panel:
- Go to Customers, and click the <Customer Name> in the list.
- Click Change Login Info in the right sidebar.
- Update the password and username, and click OK.
Note
Plesk does not automatically notify customers upon changes in their login information. What is more important is that customers must provide their username and email address to retrieve their password. Therefore, be sure to notify your customers about changes in their login information, especially if you change their username. Otherwise, they will be unable to use Plesk.
Resetting a Password¶
You can reset a customer password and automatically send a customer an email with a password reset link.
To reset a customer password:
- Go to Customers and click a customer whose password you want to reset.
- Click “Change Login Info” in the right sidebar.
- Click “Show link” next to “Password reset link”.
- Send the customer an email with a password reset link:
- To automatically send an email to the email address specified in the customer contact info, click Send to Email.
- To send an email to an email address different from one specified in the customer contact info, copy the password reset link and send it manually.
The customer will receive the password reset link and will follow it to set up a new password.
Adding Descriptions¶
You can add some notes, or a description, to a customer account. This description will be displayed in the list of customers under the customer’s name.
In addition to their own descriptions, administrators can view and edit descriptions of customer accounts that were added by resellers. Resellers can view and edit only descriptions of their own customers.
When adding a customer account, you can add your description in the Description box.
To manage descriptions of existing customers:
- Go to Customers, and click the <Customer Name> in the list.
- Click [add description] in the right sidebar, or click [edit] if there is a description added in the past. Modify the text of your description and click OK.
Suspending Accounts¶
Access to Plesk is blocked for suspended customers and the Customer Panel users that they created. The customers’ subscriptions are suspended, too, meaning that their websites, FTP and mail services will no longer be accessible to the Internet users.
To suspend one or more customer accounts:
Go to Customers, and select checkboxes near the customers that you are going to suspend.
To filter out active accounts:
Select Change Status > Suspend.
Alternatively, to suspend a single account, click the corresponding customer name in Customers and select Change Status > Suspend in the right sidebar.
Activating Accounts¶
Once an account is activated, all its subscriptions are activated too, and all the services start working.
To activate one or more customer accounts:
Go to Customers, and select the accounts that you want to activate.
To filter out suspended accounts:
Click Change Status > Activate.
Alternatively, to activate a single account, click the corresponding customer name in Customers and select Change Status > Activate in the right sidebar.
Converting Customer Accounts to Reseller Accounts¶
Customer accounts can be converted to reseller accounts. You can choose reseller plans for newly converted accounts. To preserve the resources that were available to a customer, select the Custom plan: The new reseller account will have the sum of resource allotments, permissions and applications of all subscriptions that belonged to a customer account.
To convert a customer to a reseller:
- Go to Customers and click the <Customer Name> in the list.
- Click Convert to Reseller in the right sidebar.
- Select the reseller plan. Leave Custom plan in order to keep the sum of the customer’s resource allotments, permissions, and applications for the reseller.
- Click OK
To convert several customers to resellers:
- Go to Customers and select several customers that you want to convert to resellers.
- Click Convert to Resellers.
- For each customer, select the reseller plan. Leave Custom plan in order to keep the sum of the customer’s resource allotments, permissions, and applications for the reseller.
- Click OK.
Moving Customers to Another Owner¶
You can move customer accounts to another reseller or to the administrator.
To move a customer account to another owner:
Go to Customers and click the <Customer Name> in the list.
Click Move to another in the right sidebar next to Provider.
Select the name of a new owner (reseller or administrator).
Select the service plan.
To preserve the resource allotments, permissions, and applications that are available to a customer, leave the Custom plan selected.
Click OK.
To move several customer accounts to another owner:
Go to Customers and select several customers that you want to move to another owner.
Click Move to.
Select the name of a new owner (reseller or administrator).
For each customer, select the service plan.
To preserve the resource allotments, permissions, and applications that are available to a customer, leave the Custom plan selected.
Click OK.
Removing Accounts¶
Once a customer account is removed, all customer’s subscriptions and websites are removed as well.
To remove customer accounts:
- Go to Customers, and select the accounts you want to remove.
- Click Remove.
- Click Yes in the confirmation box.
Note
If a customer is deleted, all backups created by this customer are deleted from the internal Plesk storage.