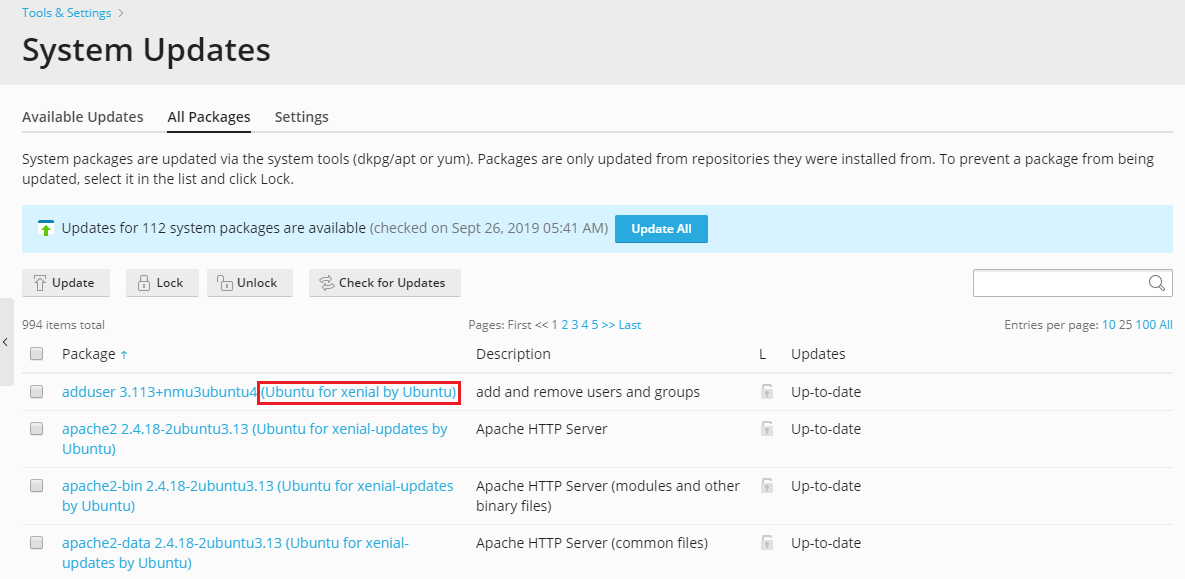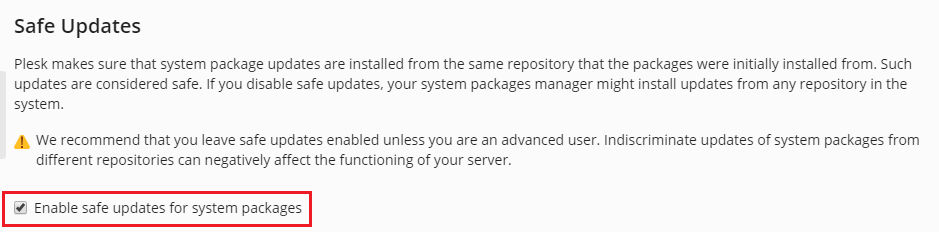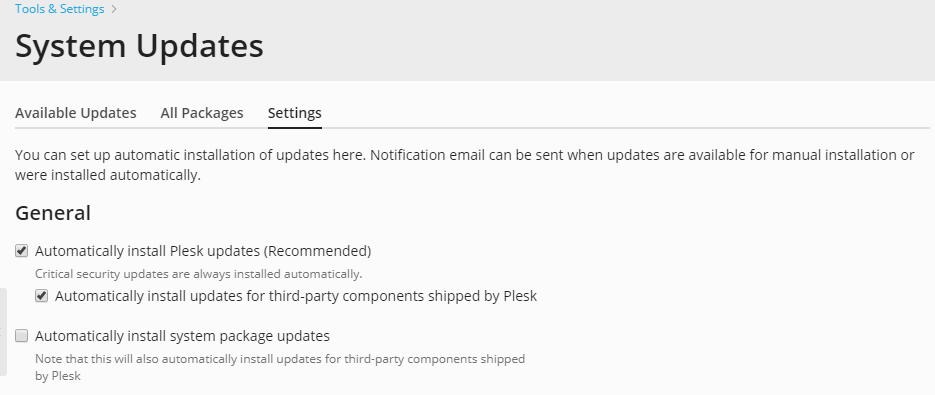(Plesk for Linux) System Updates¶
You can install updates of system packages via the Plesk’s UI by using the System Updates tool. The tool uses the native functionality of operating system package managers, such as yum or apt, to install updates. This makes it easier for you to monitor and keep packages up-to-date. In addition, the Plesk UI might be the only way for some Plesk administrators to control system updates.
The System Updates tool helps you in the two areas:
- Managing updates of operating system packages.
- Managing updates of third-party components shipped with Plesk, such as PHP, Apache, or Dovecot. These updates can also be installed by using Plesk Installer. However, in this guide we consider them among the system updates because that is how Plesk functions by default.
The System Updates tool allows you to do the following:
- View available updates
- Manage individual or mass package updating
- Lock packages to prevent automatic updates
- Unlock packages to allow automatic updates
- Configure email notifications related to updates.
The System Updates tool does not install updates of Plesk packages. Use Plesk Installer for this purpose. For instructions about updating Plesk, refer to Plesk Updates.
Warning
If any issues occur during the updating, try to resolve them by using the operating system means. The System Updates tool is only a front end for your system packages manager, such as yum or apt, so the issues are most probably related to the system packages manager.
Starting to Use the System Updates Tool¶
The System Updates tool is enabled in Plesk by default. It is located in Tools & Settings > the Server Management section > System Updates. Alternatively, you can access it in Tools & Settings > Update Settings > the Available Updates and All Packages tabs.
If you previously disabled the System Updates tool, then edit panel.ini in the following way:
[updates]
systemUpdatesTool = on
Changing the Repositories of System Updates¶
Safe Updates
For stability and reliability reasons, the System Updates tool installs updates for each package from the repository from which this package was initially installed. Such a mode is called s afe updates and is used in Plesk by default.
To view which repository is used to update a package:
Go to Tools & Settings > Update Settings > the All Packages tab.
Look at the Package column. For each package, the repository is displayed in the round brackets.
If you need to update a package from a different repository, disable s afe updates.
Disabling Safe Updates
If you disable safe updates, the System Updates tool no longer ensures that the updates are installed from the same repository as an initial package. The system package manager, such as yum or apt, manages updates in this case in the same way as it does without Plesk. Therefore, if there are other repositories available in the system, updates can be installed from them.
To disable safe updates:
Switching to Another Repository
- Disable safe updates.
- Update the package.
- Enable safe updates. If updates for the package were installed from a different repository, the System Updates tool will use the new repository for updating this package. The repository is displayed in the Packages column in All Packages.
Unknown Repositories
If the source repository of an installed package is unknown, the package can be updated with a package from one of the following repositories:
- System repositories (such as the repositories with the “base” or “update” ID on CentOS, RedHat Enterprise Linux, or CloudLinux, or with the “Debian” or “Ubuntu” origin on Debian and Ubuntu correspondingly);
- Plesk repositories (such as the repositories with the ID beginning with “PLESK_” on CentOS, RedHat Enterprise Linux, or CloudLinux, or the “Plesk” origin on Debian or Ubuntu).
Prohibiting Updates from Different Repositories
To prohibit unsafe updates, you can hide the option Enable safe updates for system packages, which can be used to allow unsafe updates. This option is located in Tools & Settings > System Updates > Safe Updates.
Edit panel.ini in the following way:
- To hide the option Enable safe updates for system packages:
[updates]
safeUpdatesManagement = false
- To make Plesk show the checkbox Enable safe updates for system packages:
[updates]
safeUpdatesManagement = true
Note
At the moment, you cannot add or remove a package repository. But if you have a root access to the server you can register a remote repository as it is usually done for package managers, such as yum or apt.
Updating System Packages¶
The System Updates tool checks for updates on a daily basis and displays updates information in the list of packages and on the Plesk home page. It also sends notifications if you configured it so.
To update system packages automatically:
Go to Tools & Settings > Server Management > System Updates > Settings.
Alternatively, go to Tools & Settings > Update Settings.
Select Automatically install system package updates.
(Optionally, not recommended) Specify whether to disable safe updates. Learn more in Changing the Source of Updates.
(Optionally) Specify notification settings in order to receive notifications about installed updates.
To update system packages manually:
Go to Tools & Settings > Server Management > System Updates > Available Updates.
For each package in the list, you can view the following details:
- The details about an available update. To view it, click this update in the Updates column.
- The details about a package. To view it, click this package name in the Package column.
Update all or selected packages
- To update all packages for which updates are available, click Update All.
- To update specific packages, select one or more packages in the list and click Update.
To update locked packages:
If some packages are locked, you can still update them:
- In System Updates, click Update (to update only the selected packages) or Update All.
- Select the option Unlock the packages to allow this update only in the Update Packages window.
To lock packages to prevent them from updating:
In Tools & Settings > System Updates, select one or more packages and click Lock.
Locked packages are not updated automatically in System Updates during automatic updating. However, you can update them manually. To do so, select them and click Update and then select Unlock the packages to allow this update only. Another way to update such packages is by using the native operating system means.
If there are other packages that depend on a locked package, Plesk will ask you if you allow the update of a locked package.
To unlock packages for updates:
In Tools & Settings > System Updates, select one or more locked packages and click Unlock.
Setting Up Email Notifications¶
By default, Plesk sends you automatic email notifications to inform you about available and installed system updates. Plesk takes the email address from your contact information and sends the notifications even if automatic updates are turned off.
For the notifications, you can:
- Specify a different email address.
- Choose the notifications’ frequency: daily or weekly.
- Change the notifications’ text and subject.
- See how the notifications look in emails.
- Turn off the notifications.
To specify an email address and choose the notifications’ frequency:
- Go to Tools & Settings > Update settings (under “Plesk”).
- In the “Notifications” section, specify the desired email address and/or choose the notification email frequency.
- Click OK.
To see how the notifications look in emails and change their text and subject:
- Go to Tools & Settings > Notifications (under “Plesk”).
- Find the “System Updates: notifications about new updates” line and/or:
- To preview the notification, click the
 icon on the line.
The preview will be opened in a new tab.
icon on the line.
The preview will be opened in a new tab. - To edit the text and subject (you can use HTML tags to format the text),
click the
 icon on the line, make changes, and then click OK.
icon on the line, make changes, and then click OK.
- To preview the notification, click the
Viewing the Update Log¶
The log of system package updates is located in
/var/log/plesk/systemupdatestool.log
You can view the following details of updates:
- The command that have been used.
- System packages manager output.
- The result of the operation.
Disabling the System Updates Tool¶
To disable the System Updates tool, add the following lines to panel.ini:
[updates]
systemUpdatesTool = off
When the System Updates tool is disabled, the Tools & Settings > System Updates section is not displayed in the Plesk user interface. The section Tools & Settings > Update Settings is still available, but the tabs related to System Updates are not displayed (namely, the Available Updates and All Packages tabs).